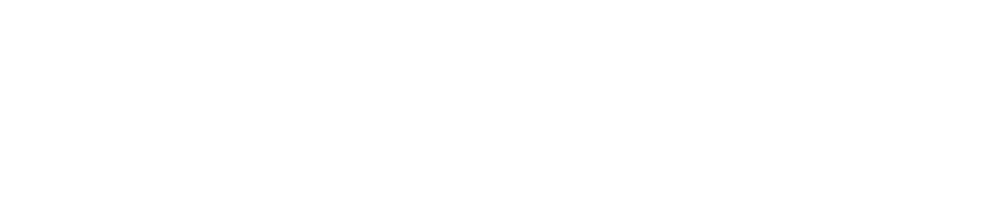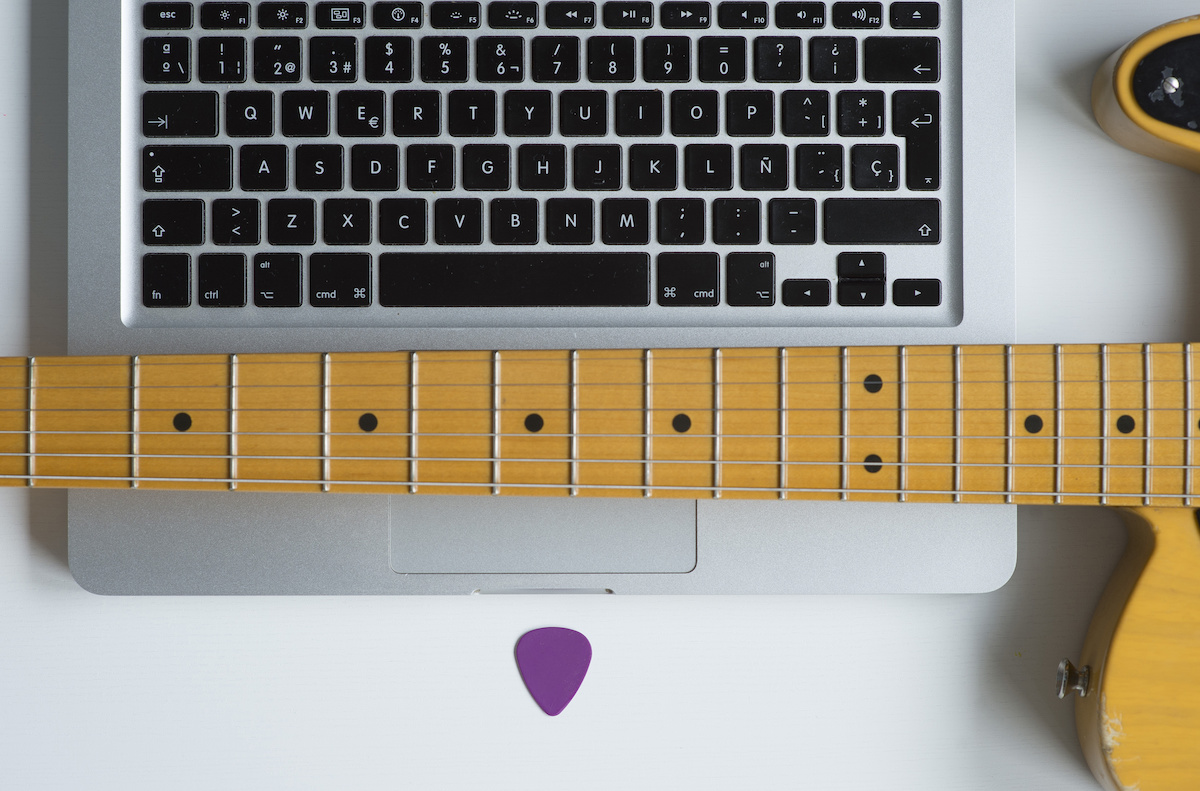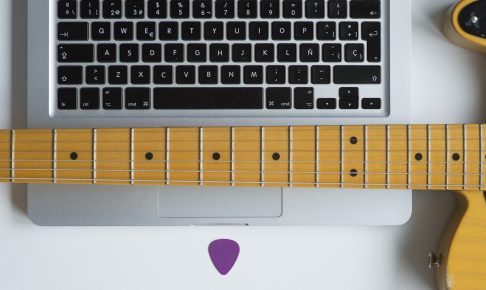今回はLogic pro Xを使用してギターを録音するまでの流れをご紹介いたします。
DAWは各メーカーから様々な種類のものが発売されていますが、
Macを使用しているミュージシャンには安価でユーザーインターフェースにも優れたLogicを是非使用してほしいなと思います!
それでは録音に使用する機材から紹介していきます。
ギターの録音に必要な機材
オーディオインターフェース
ギターとパソコンを接続する重要な機材です。廉価なモデルを3つほど紹介させていただきました。
オーディオインターフェースの概要、その他高品質な機材のご紹介はコチラでご確認ください。
モニタースピーカー
同じく廉価で使用しやすいモデルを3つご紹介します!
モニタースピーカーの概要、その他高品質な機材のご紹介はコチラでご確認ください。
接続ケーブル
スピーカーは、オーディオインターフェースの”OUTPUT”や”LINE OUTPUT”と書かれた部分から出力しますが、その端子に合うケーブルも必要になってきます。
ステレオミニジャックは使用できない場合がほとんどですので、どうしてもお手持ちのスピーカーなどを使用したい場合はヘッドホン出力から変換ジャックを使用する必要があります。
ギターと機材の接続
機材の接続図
まずこの図を見ていただきましょう!

灰色、赤…スピーカケーブル
黄色…USB、またはLightningケーブル
青…その他それぞれの対応ケーブル
このようにギターと機材を接続していきましょう。
信号の流れ
ギターを使って機材から音を出す時、表面的には単純に機材を接続するだけと考えがちですが、実は「信号が繋がって、音が出るという結果」になっています。信号を視覚的に書いていくと、このようになります。
 

ギター(ダイレクト)というのは、PCに入る前の音を聞くダイレクトモニタリングというものです。
PCを通っていないのでライン直の音になりますが、レイテンシ(音の遅れ)がほとんどない状態で自分の音を聞くことができます。
特にカッティングなどのリズムにシビアにならないといけない場合に使用すると良いでしょう。
Logicでギターの音を出すまでの流れ

皆さんそれぞれの環境によりますが、基本的にはインターフェースをパソコンに接続してギターを刺しただけでは音が出ないと思ってください。
ではLogicを起動する手順から順を追って説明します。
1.空のプロジェクトでLogicを起動する
Logicのアイコンをクリックするとまずこの画面が出てきます。

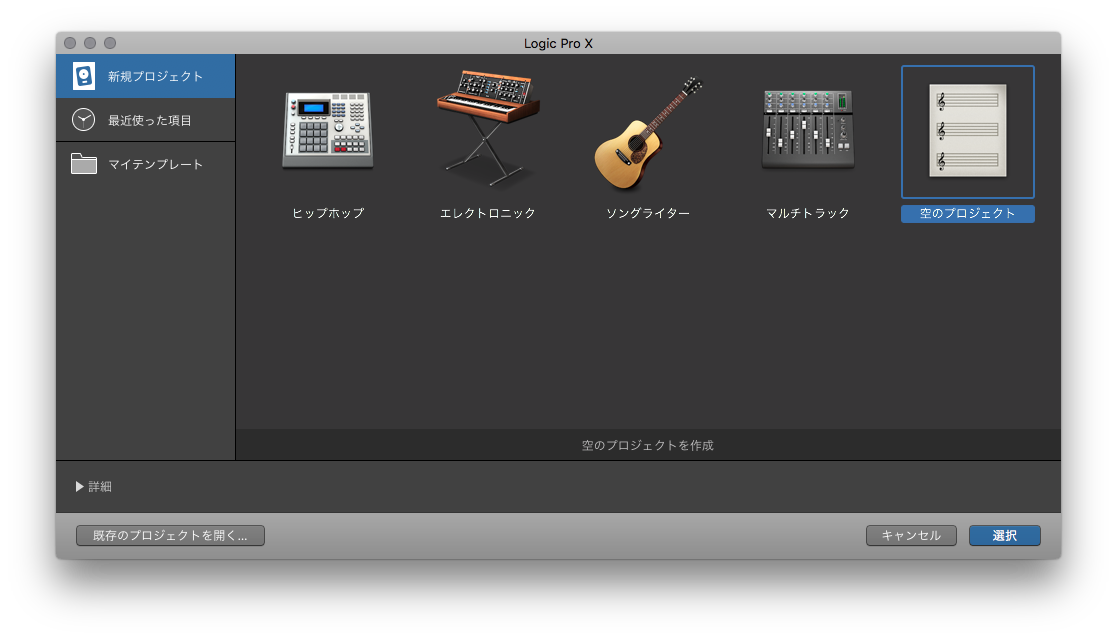
この空のプロジェクトを選択して立ち上げましょう。
2.オーディオを選択
ここでギターまたはベースを選択したくなりますが、デフォルトのパッチが選択されてしまい逆にわかりにくくなってしまうので、必ずオーディオを選択してください。
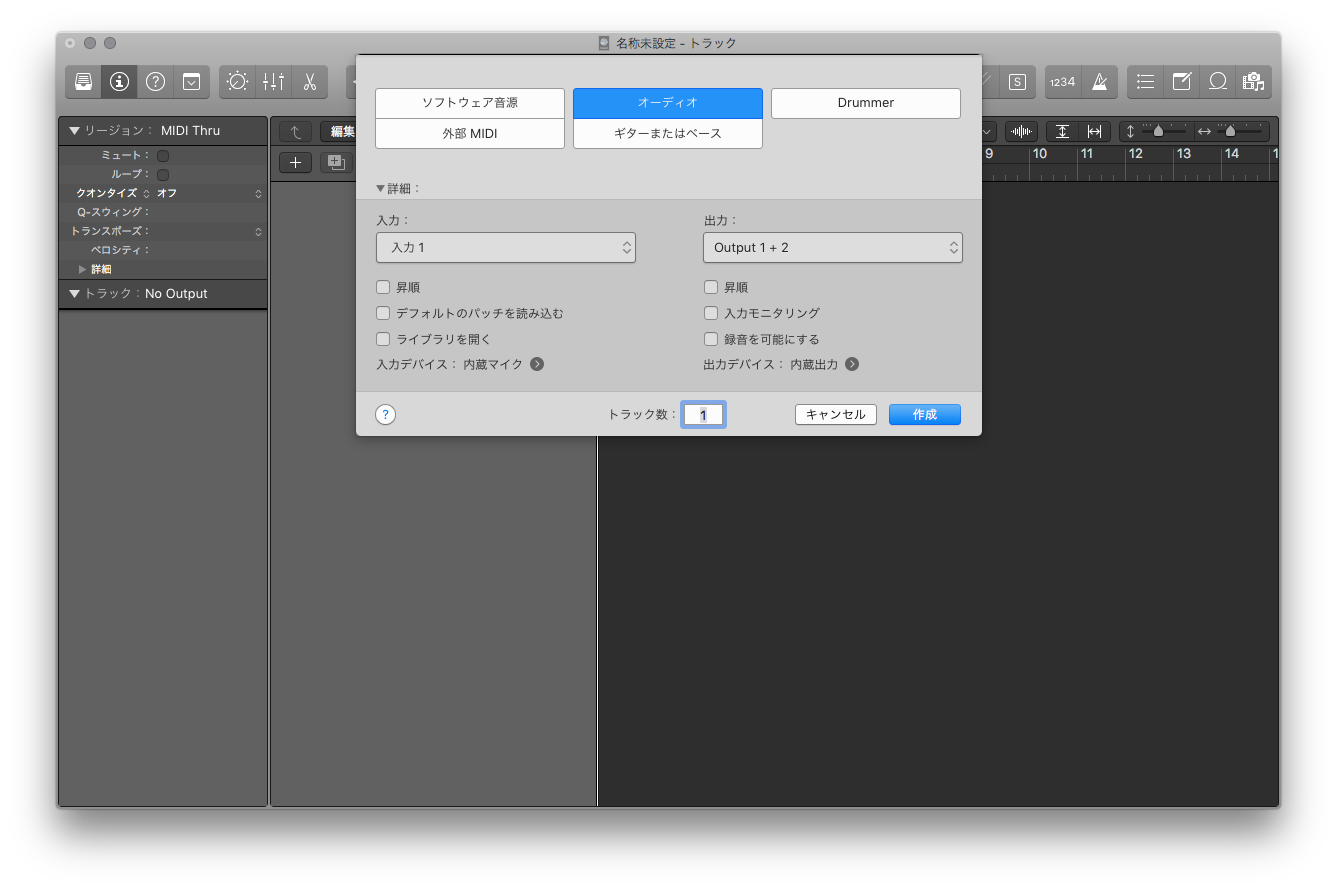
するとオーディオトラックが起動されます。
3.インターフェースが認識されているか
左上のアプリケーションメニューから
Logic pro X/環境設定/オーディオ
こちらを開きます。
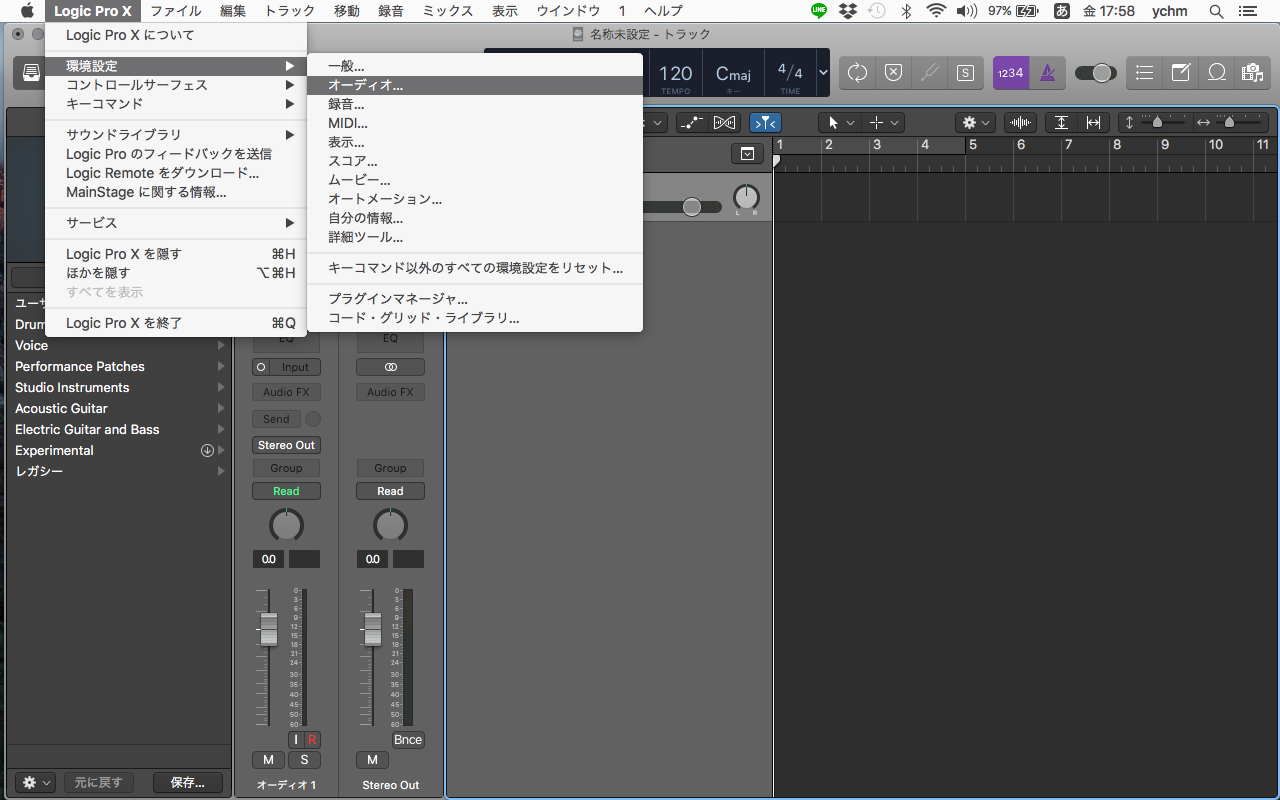
すると入出力の設定などが出来る画面が出てきます。
入力デバイス、出力デバイスの両方をお使いのインターフェースの名前を選択しましょう。
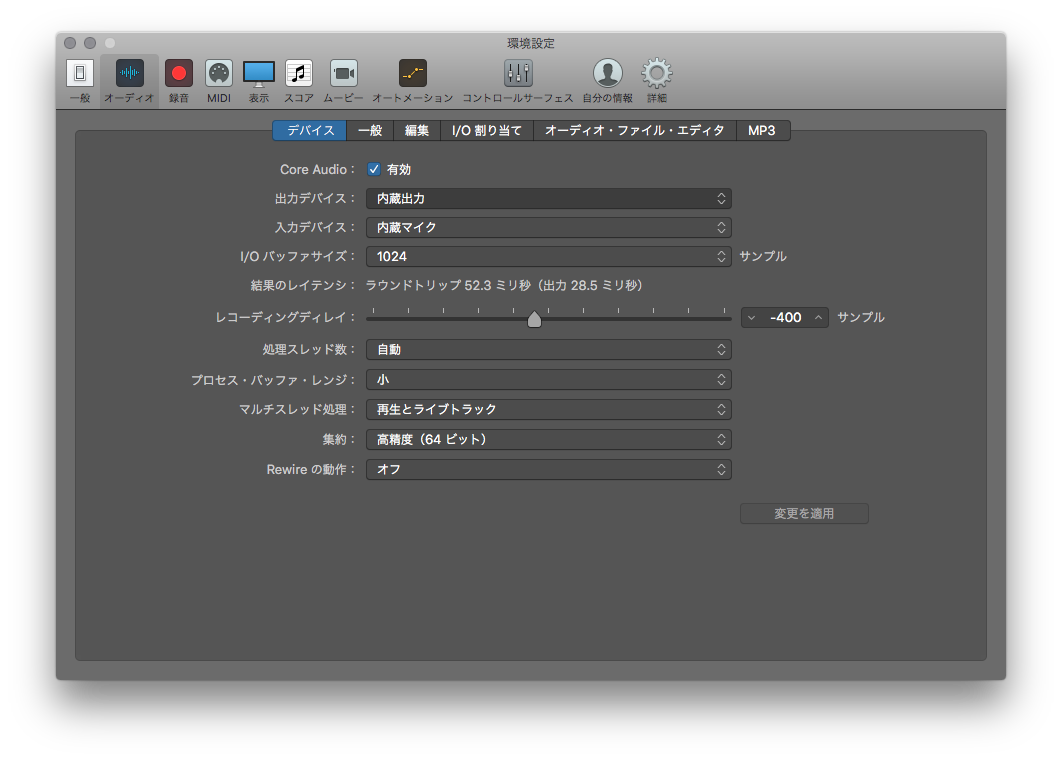
4.入力モニタリングボタンを押す
最後にトラックヘッドにある”I”ボタンを押すと音が出るはずです。
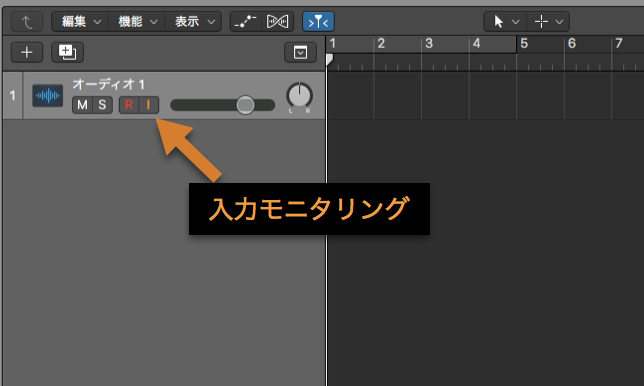
アンプやエフェクターをLogicで使う方法

ここでLogicに純正で搭載されている“Amp Designer”と“PedalBoard”を使用して、録音できるクオリティにまで音を仕上げていきましょう。
Audio FXからプラグインを選択
トラックそれぞれにAudio FXというプラグインを挿入するスロットがあります。
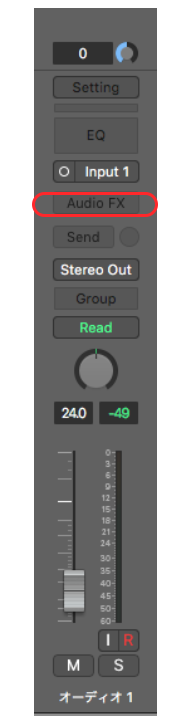
これをクリックするとメニューが出てきますので、”Amps and Pedals”を選択しましょう。
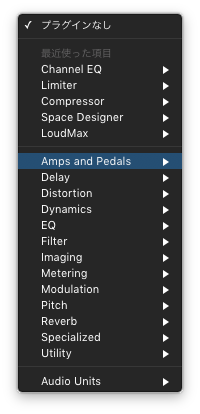
すると、またメニューが出てきます。ここからまず“PedalBoard”を選択しましょう。
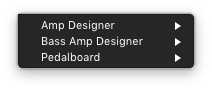
スロットにプラグインが入って“PedalBoard”が起動されました。まずこちらは閉じて、その下に“Amp Designer”を起動します。
この際少しわかりにくいのですが、“PedalBoard”スロットの下の余白をクリックすると新規でスロットを追加することができます。
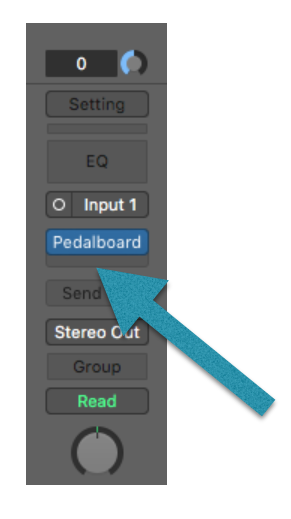
これでギターの音を作っていける状態になりました。
下記画像の赤枠部分からアンプを選択して、好きな音を作っていきましょう。
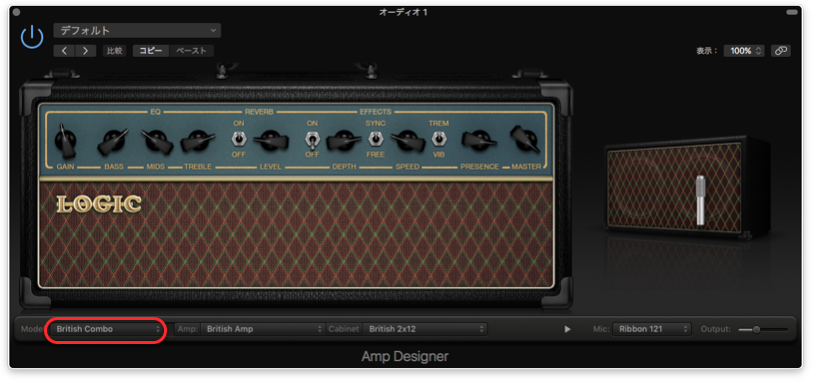
また、“PedalBoard”の方は通常のエフェクターを扱うのと同じような感覚で使用することができます。
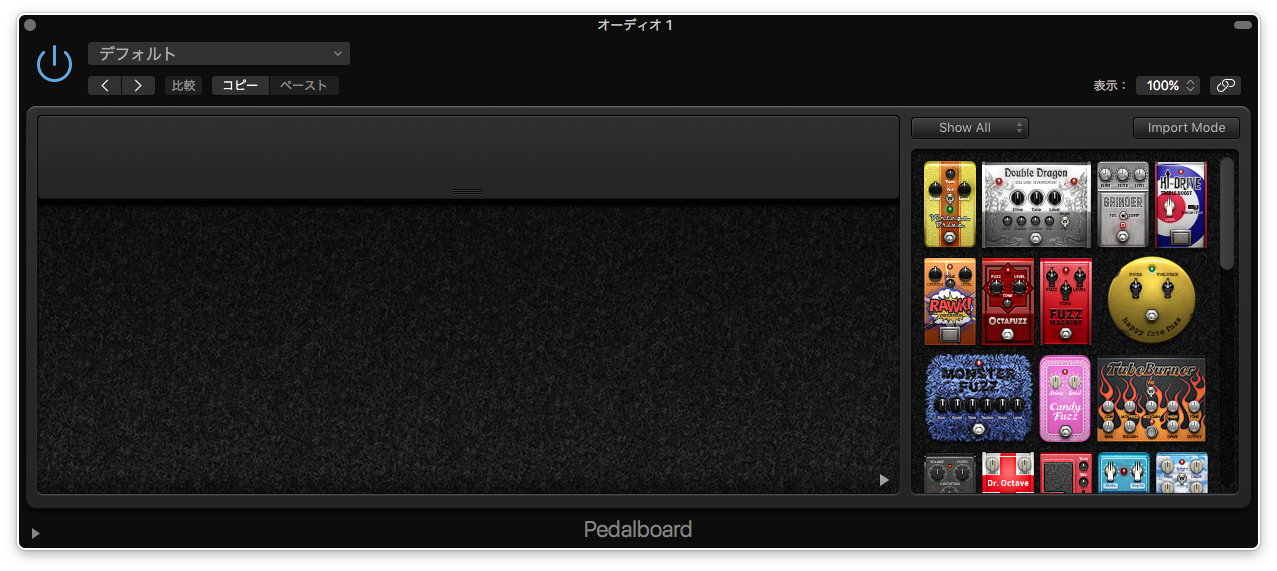
左側の空き枠に好きなエフェクターをドラッグすることで追加することができますので、アンプと組み合わせて使用してみてください。
Logicでレコーディングしてみよう!

録音すること自体は簡単です。録音したい部分に再生ヘッドの位置を合わせて録音ボタン、もしくはキーボードの”R”を押せば1小節前から録音が始まります。頭出しはreturnボタンで行えます。
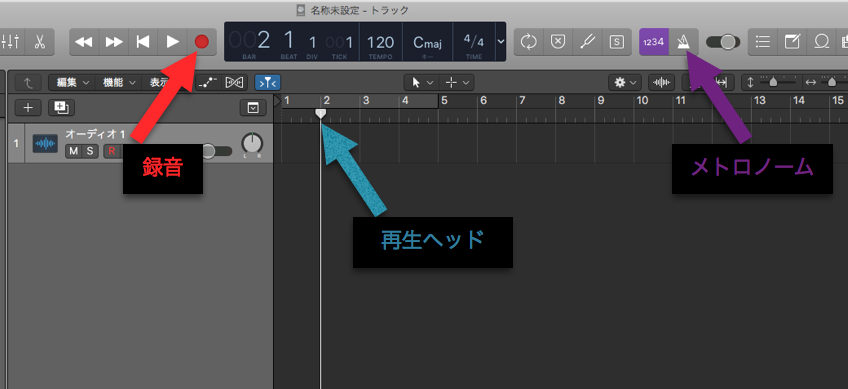
また、録音中にメトロノームボタンを押すことで録音中のメトロノームを消すことができます!
オススメのアンプセッティング
ここで、僕が個人的にオススメするアンプのプリセットを紹介します。
非常に素直な音色で、コンパクトエフェクターや“PedalBoard”との相性も良いので音の土台として選択してみてはいかがでしょう。
エフェクターで録った音はあとで変えられませんが、プラグインで作った音は、レコーディング後にも作り変えることができます。大枠の音を作ってレコーディングしたあとに細かく音作りを詰めることができますね。
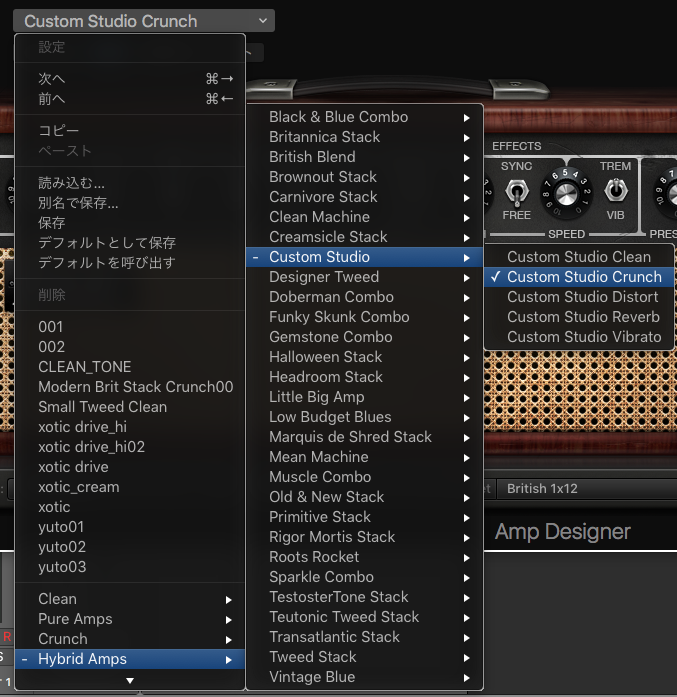
左上のプリセットメニューからHybrid Amps/Custom Studioを選択します。
このシリーズはクリーン〜ディストーションまで質が高いと感じました。実際に僕が演奏したサンプル音源はこちらです。
>>Custom Studio Clean
>>Custom Studio Crunch
>>Custom Studio Dist
まとめ

今回は、Logicを使っての配線から実際にギターを録音するところまで解説致しました!
実際にLogicの“Amp designer”を使っての音作りや、Logic内Apple loopやDrummer等を使用した練習法などは別記事で紹介していこうと思っていますので、今回紹介した設定方法はぜひマスターしておきましょう!
それではまた次回の記事でお会いしましょう!
ABC Music Schoolギター科講師の清水宥人でした!