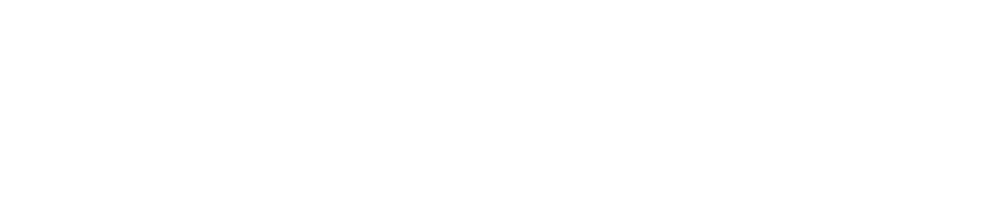前回導入した“iRig2”の調子はどうでしょう。
スマホから出ている音とは到底思えないサウンドが体感できたのではないでしょうか!
今回はiPhoneユーザーの方に絞って、スマホやiPadからでも簡単に始められるDAW”GarageBand”を使い、それにiRig2とAmpliTube CSを組み合わせて利用する方法をご紹介いたします!
ギターをレコーディングしよう~Garageband準備編~
GarageBandをダウンロードしよう!
まずこちらからGarageBand(無料)をダウンロードしてください。
起動後すぐに使えますので、早速段階を踏んでAmpliTube CSでレコーディングをしてみましょう!
dawの仕組みをかんたんに解説
使い方の説明の前に、GarageBandがどういった仕組みになっているかをご説明しましょう。GarageBandに限らず全てのDAWは”プロジェクトファイル”というデータで楽曲ごとに管理します。スマホの中にたくさんのアプリが入っているように、DAWの中にはたくさんのプロジェクトファイルを作ることが出来るのです。
プロジェクトファイルを作る
それでは実際にプロジェクトファイルを作ってみましょう。
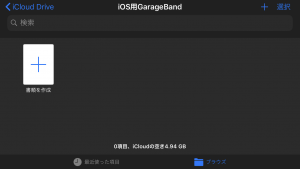
書類を作成を押すと楽器を選択する画面が出てきます。
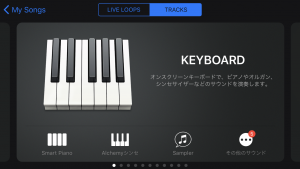
これでプロジェクトが作成されました。左上の”My Songs”をクリックするとプロジェクト選択画面に戻り、任意のプロジェクトをタップすると閉じる直前の画面に戻る親切な設計が施されています。
流石Apple…。
AmpliTube CSを連携しよう!
もちろん別のアプリケーションであるAmpliTube CSはこのままでは使えません。先ほどの楽器選択画面から、下画像にある”EXTERNAL”へ行きましょう。
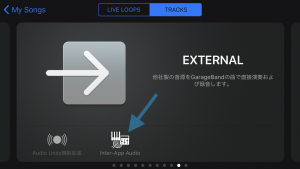
すると”Inter-App Audio”というアイコンがあります。(青矢印)
ここをタップするとAmpliTube CSのアイコンが現れます!
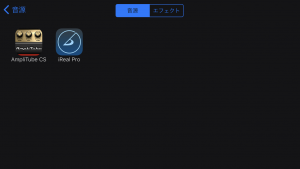
ここから連携することができますのでアイコンをタップしましょう。
また、この画面に出るアプリはGarageBand内で使用できるということになりますので他にも表示された方は試しにアップしてみると面白いかもしれませんね!
(僕の場合はiReal Proというアプリが出ていますが、使用不可能でした…。)
注意1.ギターの音が聞こえない時はモニタリング設定確認!
AmpliTube CSが開かれるとこの画面が表示されます。
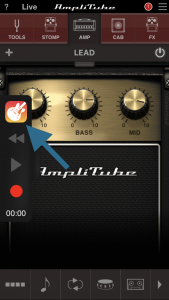
そうしましたら青矢印のGarageBandのアイコンをタップします。
するとGarageBandの中でAmpliTube CSの音が鳴るようになるのですが、ここで一点注意が必要になります。
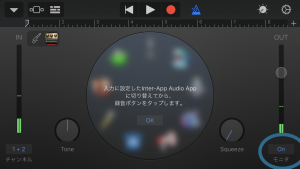
右下青丸の”モニタ”と表示されているボタンがONの表示になっていて、
かつ上画像のようなInter-Appの画面が表示されている時しかギターの音が出ません!
ですので、
「録音前に少しフレーズを確認したいのに音が出なくなった!」などといった事があった場合は条件を満たしているか、今一度ご確認くださいね!
注意2.曲の長さを指定するのが必須!
プロジェクトファイル内では”この曲の長さはどれくらいなのか”というのを必ず指定しなければいけません!
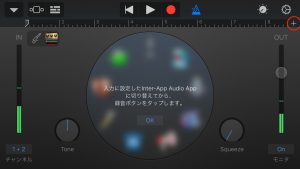
この赤丸の”+”ボタンから”ソングセクション”という画面へ行き、ここで設定することができます。
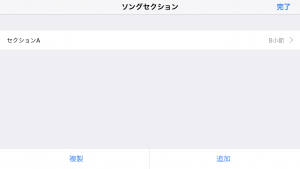
特に曲を作るわけではなく、練習をただ録音したいという場合はセクションAをタップして小節数を増やしていきましょう。
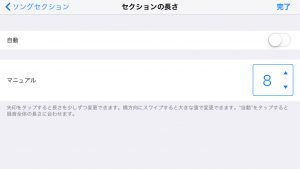
注意3.曲のテンポの入力
まだあるんか〜い!って感じですが、最後に練習する曲のテンポを入力しなければなりません。
右上の歯車をタップすると”トラックコントロール”と”曲の設定”というポップアップが出てきますので、”曲の設定”を選択します。

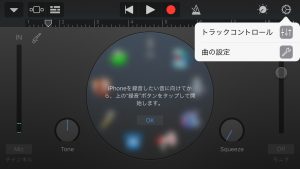
するとこのプロジェクトファイルに関する設定がズラ〜っと出てきます。
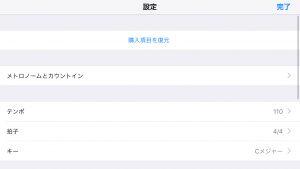
この画面の上から3段目の1番上、”テンポ”という項目をクリックしてください。
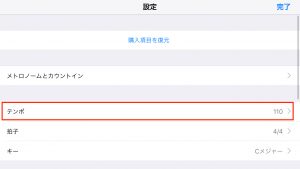
タップテンポにも対応しているのは嬉しいですね。
練習時は特に「なんとなくこのくらいかな〜」でテンポを決めることも多いと思いますから、そういう時は弾きたいテンポで”タップテンポ”ボタンをタップしてください。3,4回タップすると右の数値が変動します。
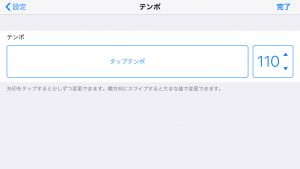
Garagebandでギターをレコーディングしよう~録音実行編~
録音ボタンの役割・手順
さてそれではようやく、録音を開始してみましょう!
準備は万端、機は熟しましたのであとは心の準備が出来次第”中央上、右端の●”を押しましょう。
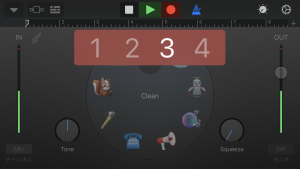
1,2,3,4という画像とともに
プリカウント(録音が始まる前のカウントのこと)が始まり、録音が開始されます。
もういいや、と思ったところで”中央上、左端の□”で停止です。
もし録音中にカウントが鳴らないという人がいれば、赤丸の録音ボタンの右隣にあるメトロノームマークをタップすると青に点灯し、メトロノームが有効となります!
また、プリカウントすら不要な人は右上の歯車から”曲の設定”へ行き、上から2番目の”メトロノームとカウントイン”で設定可能です。
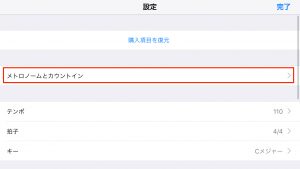
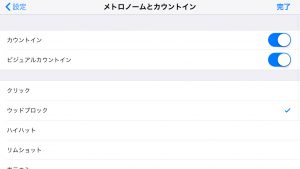
(ここのカウントイン、ビジュアルカウントインをオフにしましょう)
録音したデータの扱い方
練習をする上でうまくいったりうまくいかなかったり、そして何度も録ってみて
「さっきのテイクは良かったな〜」
「3こ前のデータが一番良かった!友達に聴かせようかな!」
とかこういうのやりたいじゃないですか。僕はやりたいんです。
ただ、そのつもりでもう一度録音ボタンを押してしまうとなんと上書きが開始されてしまって1つ前のデータが消えてしまうんですよね。
これを回避するためには、トラックを複数作る必要があります!
トラックを追加する
トラックを追加するには、”トラック表示”画面に切り替える必要があります。
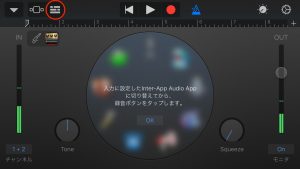
この赤丸の部分をタップすると、トラックが表示されます。
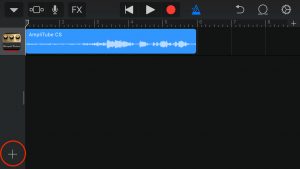
左下の”+”ボタンを押すと、プロジェクトファイルを作った時と同じ画面が表示されます。
ここからは同様の手順で”EXTERNAL”の”Inter-App Audio”をタップし、AmpliTube CSを連携しましょう。
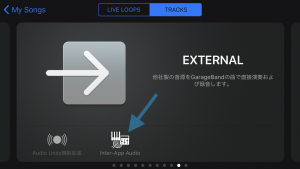
トラックのミュート
ここからトラックをどんどん追加してまた録っていきたいのですが、このままではさっきレコーディングしたギターが鳴りっぱなしです!
なのでトラックをミュート(消音)する必要があります。マイクが表示されている部分を”トラックヘッダー”と言うのですが、
その部分を右へスワイプすると各トラックの音量等を設定する画面が出てきます。
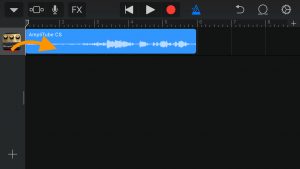
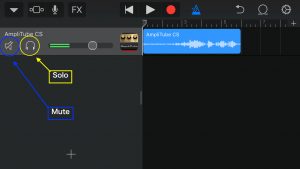
この音符に斜線が入っているのがミュートボタン、ヘッドホンがソロボタンです。主に聴こえなくて良いトラックをミュートして使うようにしましょう!
まとめ
いかがでしたでしょうか。
GarageBandとAmpliTube CSを使えば自分のギターフレーズのメモから、出先で作曲に使うことも可能です。PCをお持ちであればプロジェクトファイルの移行も可能ですし良い事づくし。検討中の方は導入してみてはいかがでしょうか。多少手間がかかりますが、必ずあなたのギターライフに良い結果を生んでくれる事でしょう。
それではまた次回の記事でお会いしましょう!
ABC Music School ギター科講師の清水宥人でした!