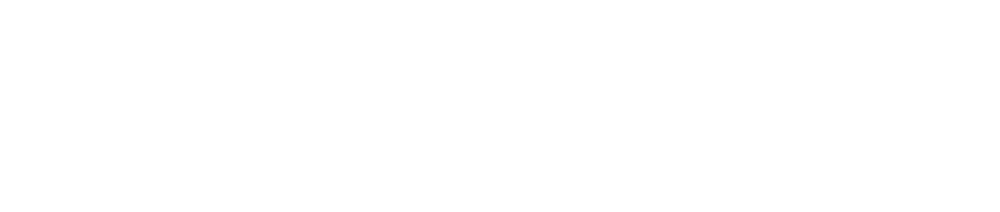コンシェルジュの大塚知之です。今回の記事はStudioOne 3 PrimeシリーズVOL.2!「インストールの手順」についてご説明していきます!
操作の前にご留意点を一つ。使用するPCによって、外国語版が出てくることもあるようです。その際クリックするボタンの場所はどのPCでも同じです。文章の英語VERをクリックするようにしてください。それではやってみましょう!
Contents
StudioOne 3 Primeインストールの流れ
①アカウントを作成する
My PreSonus←ここをクリックし、
My Presonusアカウントの作成 をクリックします。

②情報を入力する

登録情報を入力する画面が表示されますので、お名前、メールアドレス、パスワード(半角英数字8文字以上)などの必要事項を入力し「My PreSonusのアカウントを作成」をクリックします。
③アカウント認証する
ユーザーログイン画面に切り替わります。この時点で登録してあるメールアドレス宛に確認メールが届いています。

メール内のリンクをクリックすればアカウントの作成は完了です。その後でてきたページは閉じてしまって大丈夫です。次の手順に進んでいきましょう!

④StudioOne 3 Primeをカートに入れる
PreSonus Shop←ここをクリック。

「Add To Cart」をクリックするとstudioone 3 Primeがカートに入ります。料金は¥0なのでご安心ください。
⑤カートにはいった商品をアカウントに登録する

「Proceed to Checkout」をクリック。するとStudio One Primeが手に入った状態となります!まだパソコンにはインストールされていません。次に行きましょう!
⑥StudioOne 3 Primeをパソコンにインストールする
My PreSonus←をクリック。
Myプロダクツを選択します。

下の画面が出てきますので、インストーラーをクリックしましょう!

MACとWINDOWSで操作方法が若干異なりますので記載していきます!
MACのインストール方法

ダウンロードフォルダにはいったファイルをダブルクリックします。
![]()
アプリケーションフォルダにドラッグ(押しっぱなしにして離す)します。

FINDER→アプリケーションフォルダからSTUDIOONEを起動し、

使用許諾に問題なければ承諾、必要情報を入力します。

これでパソコンからいつでもstudio oneを呼び出すことができるようになりました!
出てきた画面のまま次の操作へ行きましょう!

WINDOWSの場合
デスクトップにあるSTUDIO ONEをダブルクリック、

その後は、画面に従って操作すれば、ほぼ同じ流れでstudio oneをパソコンにインストールできます!
インストール後は大事な仕上げ
プラグイン、音源などのコンテンツをダウンロードする
右下、インストールのボタンを押せばデータのダウンロードが始まります。

インストールが完了したら、画面の案内に従い、StudioOne 3 Primeを再起動!

インストール完了!で曲作りをする準備が整いました。

操作お疲れさまでした。パソコンの操作に慣れていない方にとっては大変な作業だったと思います。
これから少しずつパソコンの操作にも慣れつつ、dtmを楽しんでいきましょう!
次回からはStudioOne 3 Primeの操作方法についても触れていきます。お楽しみに!
コンシェルジュの大塚知之でした!