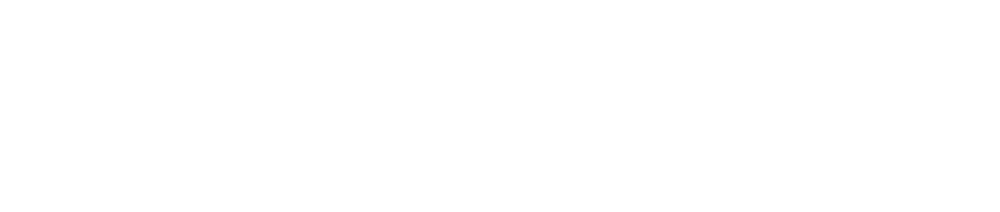Contents
cubase 2mix書き出し方法
こんにちは!代表兼コンシェルジュの大塚です。
今回の記事ではABCでもユーザーが多いCubaseの2Mix書き出し方法を解説していきます!
2MIXといっても「ラフ」「ファイナル」など、シチュエーション別で必要な設定は様々。
今回はレッスン前に講師に送る時や、セルフチェックに便利!ラフ2MIXについて書いていきます!
✔︎とりあえずMIXした音源を高音質で聞いてみたい!
✔︎作った曲の2MIXの現状を人に聞かせたい!
今回は受講生の中で使用者も多いエントリーver「Cubase 8 Elements」を使用していますが、基本的には他のバージョンでも同じ操作手順です。また、dawソフトが異なってもほとんど操作の流れは変わりません。早速やっていきましょう!
基本操作

Cubaseで楽曲を開いた時の画面

左上のファイルメニュー→書き出し→オーディオミックスダウン
書き出し画面の役割

全体の役割はコチラ
単純に楽曲の2MIXを作りたいだけの場合、上の2つのメニュー「ファイル名」「保存先」のみ変更すればOKです!
他設定についてもかんたんにではありますが触れていきます。
file名決定
まずはFILE名をつけましょう。songfileの作成時から他のものに変えてもokですし、わかりやすくタイトル末に2mixとつけてもよいですね。

任意のFile名をつけよう
保存先選択
保存先は必ず自分で把握できる場所に指定しましょう。
おすすめは、該当の楽曲フォルダの中に「Mix down」フォルダを作成し、保存先を指定する方法!
オリジナルの曲を作る毎にMix Downフォルダを作成する癖をつければ、楽曲がどこにいったかわからなくなるような事もなくなり結果作業効率が上がります。オススメです!

右端の↓をクリックし、「選択」をクリック

楽曲名で検索or手動で楽曲ファイルを探し、ダブルクリック

楽曲フォルダの中に、新規フォルダし「Mix down」を作成、保存を2回押す
ファイル形式(拡張子)の指定
相手に音源を聞かせたい時によく使用する設定です。
特別な理由がない限り、MP3(MPEG 1 Layer 3 FILE)かWAVEを選択しましょう。
✔︎MP3=通常音質。データが小さく気軽な確認、送付に向いている

任意の拡張子を選択
MP3選択時のビットレート、サンプリングレート

基本的には設定変更は必要ありません。
重要な以下の二点を覚えておきましょう。
✔︎聞かせる相手の要望があればビットレート変更
✔︎CDにする場合、サンプリングレート44.1KHZ
・128kbps
・192kbps
・320kbps
[サンプリングレートは原則変えない]
・44.100KHZ
[チェックはいれない]
・高音質モード
・ID3タグを挿入
・ID3タグを編集
オーディオエンジン出力

音像、音質を決定する設定項目です。
細かく説明するとややこしい点があるため、以下の2点を覚えましょう。

✔︎CDを製作する場合は44.1OOKHZを選択する!
✔︎その際、ビット深度は16GBを選択する(デフォルトが32GBなので注意!)
実時間で書き出し
曲のながさそのままに曲を書き出す設定です。
よほどの音質が劣化する不安要素がない限り、設定する必要はありません。
その他設定

ラフ2MIXにおいて、設定変更の必要がない項目達です。ざっくり役割を説明していきます。
どれにもチェックを入れなければ、ステレオのミックスダウン音源が書き出されます。
モノラルダウンミックス
LとRそれぞれのオーディオファイルをモノラルで書き出す設定です。
使用する主な楽器は、ギスネアなどのドラムのパーツ音、ギターやバイオリンなど弦楽器隊の音など。
チャンネルを分離
LとRそれぞれのオーディオファイルをモノラルで書き出す設定です。
※モノラルファイルが2つ書き出されます。
L/Rチャンネル
特に使用する必要がありません。チェックを外したままにします。
プロジェクトに読み込む

プール
オーディオトラックが保管されている場所のことをプールといいます。
✔︎2MIXをしたい場合、チェックを入れない
✔︎1つ1つのオーディオデータ(パラデータ)を書き出ししたい場合のみチェックを入れる
オーディオトラック
チェックを入れると、オーディオデータが曲の書き出しの後に保存されます。
特別な希望がない場合設定する必要はありません。
ポストプロセス
楽曲の書き出し時、Sound Cloudなどに同時アップロードするかどうかを決める設定項目です。
人に聞かせる前提であればチェックを入れ、セルフチェック、レッスン用の場合はチェックを外しておきましょう。

仕上げ!
最後に書き出しボタンを押したら、ラフ2mixの完成です!

ミックスダウン中!

保存完了を確認。お疲れ様でした!
まとめ
以上となります!写真中心の記事でしたがいかがでしたでしょうか!
今回はcubaseでラフmixを作る方法について解説していきましたが、
基本的な操作の流れは他のdawソフトでも同じです。
ボタンやチェックボックスの名称が変わっていたりするものの、大体の場合は同じような機能が備わっています。皆さんのdtmライフの参考になれば幸いです。
代表兼コンシェルジュの大塚がお送りしました!!