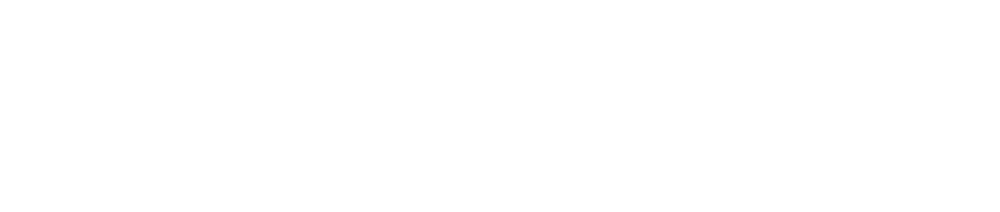Contents
DTMでも効率化が大切

でもどうやってテンプレートを作ったらいいのか分からない、どんなものをテンプレートにしたらいいのか分からない・・。大丈夫です、そんなに難しくはないので今回は私の経験上役になったものをいくつか紹介させていただきます。
シンセの音色
シンセの音色ってプリセットから選んだり、自分で一から作りこんだりいろんな方法があるんですが、プリセットから選んだとしてもちょっとだけ設定をいじって自分好みの音に変える時がありますね。せっかく作った音を保存しておくと次回も同じ音を読み出せるので便利です。
< 保存方法 >
今回はLogicProX付属のシンセRetro Synthを使ってみましょう。
①まず自分で保存したい音色を作ります。
②左上の「設定ポップアップメニュー」をクリック
③別名で保存をクリック
④好きな名前をつける←終了
< 保存場所 >
さて保存した音色なのですが、どこに保存されているんだろう。と思いますよね。実はここに保存されています。

Macintosh HD > ユーザ > ●自分● > ミュージック > Audio Music Apps > Plug-In setting > Retro Synth
すごく奥の方にありますよね!
これ覚えておかなきゃいけないの?って思いますが、そんな事はありません。
実はすぐに確認出来る技があります。
先ほど保存するときにどこに保存するかを選択するする画面が出ましたね。
場所の選択タブをクリックすると、タブが広がり保存先のフォルダがどのような場所にあるのかが順番に記されてます。
これを確認すれば、たどれるはずです。
< 作った後に編集できること >
せっかく保存したのに保存名に納得がいかなかったり、失敗したりしまうこともあります。ですが先ほどの保存先フォルダまでアクセスすればパッチ名の編集は可能です。
<さらにフォルダ分け>
音色をいくつか作っていくとさらにフォルダで分けてわかりやすく分類したくなる時があります。その際は保存先のフォルダの中で新たにフォルダを作り、その中にパッチを分類してあげると便利です。
テンプレートを作る
保存場所を把握する
保存場所がわかれば保存名も編集できる
保存場所でフォルダ分けして分類もできる
エフェクター(プラグイン)の設定
エフェクターも設定を保存することができます。僕がよく使うのがEQにも設定を保存してます。ボーカルレコーディングをする時に特定のボーカルの方と何回も録音する場合、その方が欲しい帯域をあらかじめ設定しておくとあとは微調整するだけにするのもいいですね。、あとはコンプレッサーの設定です。サイドチェインの設定を保存しておくとよく使うので便利です。設定の仕方もシンセの設定と同じです。
トラックの設定を保存する
今まではソフトウェア音源およびエフェクトの設定を保存する方法について解説してきましたが、ここからはトラック自体を保存する方法について解説していきます。
まずトラックの保存方法は大きく分けて2種類あります。
チャンネルストリップとパッチです。また新しい単語が出てきたなと思われるかも知れませんが、こちら理解してしまえばとても簡単です。
チャンネルストリップとは
チャンネルストリップは1つのトラックの設定をテンプレート化したものを言います。

<チャンネルストリップが保存出来るもの>
・1つのトラックに対してのみ
・ソフトウェア音源とその設定
・オーディオエフェクトとその設定
・MIDIエフェクトとその設定
・Smart Control設定
例えば、ギター用にノイズゲート、ペダルシミュレータ−、アンプシミュレーター、EQ、コンプ等を自分用に保存出来ると思うととても便利ですよね。他にもボーカル用、よく使うシンセ用等、これはよく使うなと思うトラックは保存しておくのが良いでしょう。
< 保存方法 >
①トラックのインスペクタ部分に設定と書いてある部分をクリック
②「チャンネルストリップ設定を別名で保存」をクリック
③お好きな名前で保存
シンセのところで説明したように保存先が分かると名前の編集やフォルダ分けも出来ますのでお好きに設定していきましょう!
センドエフェクトのチャンネルストリップの設定
チャンネルストリップの設定で説明したいのがセンドエフェクト系トラックの保存です。意外と毎回よく使うのに保存するのを忘れてしまいがちですよね。
例えばリバーブを何種類か保存しておくのがオススメです。
①ショート
②ラージ
③ボーカル用プレートリバーブ
④ドラム用のリバーブ
パッチの設定
チャンネルストリップの事が分かってきたところでパッチを見ていきましょう。
パッチはさらに多くのものを包括してテンプレート化出来るんです。ライブラリで選べる音色も実はパッチ化された音色です。

<パッチが保存出来るもの>
・単数のチャンネルストリップや複数のチャンネルストリップををまとめたTrackStack
・AUXチャンネルストリップ
・ルーティング設定
< 保存方法 >
①パッチ化したい音色の出発点となるトラックを選択する
②ライブラリを開く
③ユーザーのパッチを選んで、左下の「保存」をクリック
④お好きな名前をつける
⑤ユーザーのパッチの中に保存したパッチが表示されるようになります
プロジェクトのテンプレート
最後にプロジェクトファイル自体のテンプレート化の紹介をします。
プロジェクトのテンプレート化していると以下のようなプロジェクトを作っておけます。
・サンプルレート(44100や48000)の違うプロジェクト
・作曲をするためのプロジェクト
・楽器を練習するためのプロジェクト
・ボーカルレコーディングに特化したプロジェクト
・ミックスやマスタリングに特化したプロジェクト
< 保存方法 >
①保存したいプロジェクトを作成します。※無駄なリージョンやオートメーションデータ等は削除しておきましょう
②左上のファイルから「テンプレートとして保存」をクリック
③お好きな名前で保存
④次回から「マイテンプレート」の中に保存したテンプレートが表示されます

ぜひ活用してみてください!