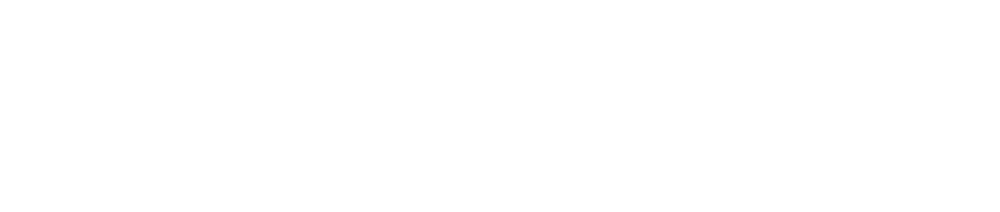突然ですが皆さん、CUBASE使いこなしていますか?
今回はCUBASEの便利な機能を代表的なものから、あまり知られていないものまで、3つ紹介したいと思います。
バージョンアップでの新機能はもちろん、昔からたくさん出来る事がありすぎて何年使っていても新しい発見ありますよね!
皆さんの楽曲制作のお役に立てればと思います。
今回の記事は2019年6月現在、最新のCUBASE pro 10を使用しております。機能によってバージョンやグレード(pro、elements、artistなど)実装されていないものなどもありますのでご注意下さい。
Contents
現役プロおすすめのCubase設定
〜環境設定〜
まずは環境設定で自分の使いやすい環境を見つけましょう。
作業し辛い環境は些細な事でも積み重なるとストレスに繋がり、結果良い作品作りに影響を及ぼす事もあります。
それらを回避するためにも、自分にとって最適な設定にすることをオススメします!上記編集メニュー内に環境設定項目があるので、そちらをクリックします。

1番上の項目からじっくり確認する事が望ましいですが、私が特にオススメする設定をいくつかご紹介します。
VST関連
・新規に作成したチャンネルにSendsを自動的に接続する。

新規のオーディオトラックやグループトラック製作時に、すでに制作済みのセンドドラックが自動的に割り当てられます。
プラグイン関連のおすすめ設定
・エフェクトをロードしたらパネルを開く

すぐにプラグインの設定ができますのでストレスフリーです!
トランスポート
・停止時に開始位置に戻る

DAWは同じところを何度も繰り返し再生する事が多いのでチェック入れておくと便利です。
ユーザーインターフェイス
・カスタムカラー

CUBASE 10になって画面の色合いが変わり見づらくなったとよく聞きます。そんな方はこのカスタムカラーの、「エディターエリアの背景」の色を変えると解決できます。
見やすくデザインして、快適な環境で作業しましょう!
編集操作ツール
・右クリック時にツールボックスを表示

これはチェック外しておくと右クリックで編集の項目が表示されるので便利です。
現役プロおすすめのCubase機能
〜オーディオエディット関連〜
variaudioでセグメントを活用
<特徴>
variaudioはボーカルなどのピッチやタイミングを修正できる機能です。
CUBASE PRO10ではvariaudio3に進化して、今まで以上に自然な修正、高音質になりました。
<操作方法>
オーディオのリージョン(イベント)をダブルクリックすると、下ウインド(設定によっては別画面)に下の画面が表示されます。

左側の項目「variaudioを編集」をクリックすると、波形が解析されセグメントが表示されます。

このセグメントを上下する事で音程を変える事が出来ます(画像の青丸がセグメント)。
コンピューターのキーボードの矢印キーで上下に半音ずつ動かす事も出来ますし、shiftキーを押しながら上下する事でグリッドに関係なく自由に上下する事も出来ます。
「variaudioを編集」項目の下にあるピッチスナップモードで切り替えも出来ます。自分に合った快適な方法を見つけましょう。
また、カーソルをセグメントに近付けると勝手にツールが変わると思います。これはスマートコントロールという機能で、以下のような操作感となります。とても便利なので活用しましょう!
・下部の中心寄りでハサミマークになり分割
・下部の左右でのりマークになり結合
variaudioでピッチをクオンタイズ、平坦化
<操作方法>

セグメントを選択した状態で、画面左側の「ピッチをクオンタイズ」のバーを右にスライドさせていくと、ピッチが1番近い音程に近付いていきます。
「ピッチをクオンタイズ」の下にある「ピッチを平坦化」のバーを右にスライドさせると、選択されたセグメントのピッチの揺れが真っ直ぐに修正されていきます。
この機能を別のやり方で、セグメントの下部中央にある◽︎マークを上にスライドさせると「ピッチのクオンタイズ」、下にスライドさせると「ピッチの平坦化」になります。
こちらもお好みで自分に合ったやり方を見つけて下さい。
インプレイスレンダリングを使おう!
<特徴>
今はコンピューターのスペックも上がりプラグインのフリーズ機能などもあるので、midiトラックをオーディオトラックに変換せずにミックスまでやる方も多いかと思います。
しかし、オーディオに変換した方が多くの編集ができ、外部のエンジニアやクリエイターとデータをやり取りする時などにも便利です。
インプレイスレンダリング機能を使うと、midiトラックをオーディオトラックに瞬時に変換する事ができます。
<操作方法>
まずオーディオ化したいイベントを選択します。この時に複数トラックのイベントを選択し、同じトラックに書き出したり、それぞれ独立したトラックとして書き出す事も可能です。

上部メニュー編集からインプレイスレンダリングを選びます。

一番上にあるモードは、「別々のイベントとして」を選択するとmidiのイベントが別れているとそれに沿って書き出されます。基本は「1つのイベントとして」を選択でOKです。
そしてその下の処理中は、この様になります。
プラグインエフェクトは無視して完全なドライな状態で書き出される
・チャンネル設定
トラックにかかっているプラグインエフェクトが適用される
・完全なシグナルパス
アウトがグループトラックに設定されている場合、グループトラックのエフェクトも適用される
・完全なシグナルパス+マスターエフェクト
マスターエフェクトも適用される
属性、ファイル名、保存先など必要に応じて設定してレンダリングしますので、midiトラックだけではなくオーディオトラックをまとめたい時、プラグインを含めバウンスしたい時にオススメです。
addictive drumsなどマルチアウトの音源は全てバラバラのトラックに書き出せますので非常に便利で私もよく活用しております。
まとめ

とりあえず今回はCUBASEの3つの機能、設定を紹介しました。また今後便利機能など書いていこうと思いますのでお楽しみに!
以上、ABCミュージックスクールDTM教室科・菅谷豊でした。また次回、お会いしましょう!