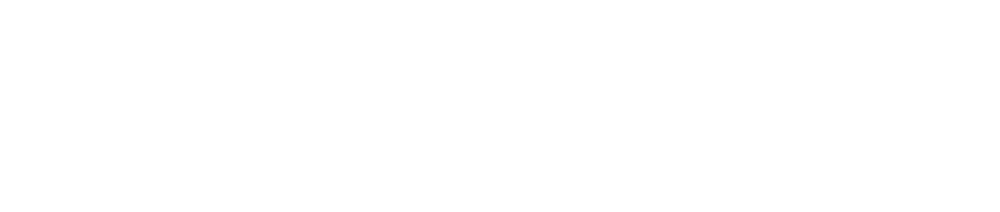こんにちは!代表兼コンシェルジュの大塚です!
今回はdtm経験者向けの内容!SMFの書き出し方法〜Logicprox編〜をお送りします。
✔︎作成した楽曲を講師のパソコンで再生したい
✔︎他人にデータを渡し、音色を差し替えてほしい
✔︎楽曲全体の打ち込みデータを保存しておきたい
SMF=スタンダードミィデイファイルの略語。
dtmをやっていると一度は聞くmidiデータ(打ち込みデータ)のことを指しています。
音色が入っていない軽量データなので、持ち歩きにも便利。
よりスムーズで効率的なレッスンを行っていくためにとても大切な知識です。覚えていきましょう!
Contents
ABCがおすすめするmidiファイル書き出し方法
midiデータの書き出し方法は基本的に2つの方法があります。
✔︎必要なトラックのmidiデータだけ書き出す
✔︎楽曲全体のmidiデータを書き出す
どちらで書き出せばいいか?どちらの方がより楽曲のイメージが伝わるか?と考えていったときにおすすめなのは2点目です。
楽曲全体のmidiを書き出し、渡すことで楽曲全体のイメージを明確に伝えることができます。
プロの方であれば編曲、音源差し替えなどの際も特別な指示がない限りは全体を書き出して送る方が安全と言えますね。今回はlogicの全体のmidiデータの書き出し方法をレクチャーしていきます。
cubaseのmidi(SMF)の書き出し方法
SMF書き出し準備

今回題材の楽曲トラック

注:上3つのトラックのリージョンが2つずつになっている
このままSMFを書き出しすることも可能ですが、
このように各トラックのリージョンが分かれている場合、別々のトラックとして保存されてしまいます。

上記のまま保存し、cubaseで開いた時の動作。トラックが4→8つになってしまいました。作業しずらいですね!
このような状況を避けるため、1トラックに複数のリージョンがある場合は、事前に一つに結合してから書き出し作業をする必要があります。
トラック別 リージョンの結合手順

shift+クリックで、結合したいリージョンを全て選択

画面上部の「編集」→「結合」→「リージョンをトラックごとに」選択

各トラックのリージョン結合が完了!
1トラックにつき1リージョンとなりました。
これで最小限のトラックにSMFを書き出しすることが可能となりました!
次へ行きましょう!
SMF書き出し手順

command+Aでトラックを全選択

「ファイル」→「書き出す」→「選択範囲をMIDIファイルとして」

任意の場所に保存を完了
この手順で、SMFファイルを作成することができます。
保存したファイルをSONGS FILESフォルダに入れ送信するなどし、活用していきましょう!
commandボタン=ctrl(コントロールボタン)となります。
まとめ
いかがでしたでしょうか!
はじめはややこしく感じるかもしれませんが、何度も繰り返し作業することで当たり前になっていきます。
dtmライフにお役立てください!代表兼コンシェルジュの大塚がお送りしました!