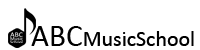最終作業!オーディオファイルを書き出そう
最終作業!オーディオファイルを書き出そう
~DTMコース超初心者編~
楽曲をオーディオファイルに変換しよう!
Point 1 オーディオファイルってなに?
オーディオファイルとは、音のデータを圧縮してまとめたファイルのこと。
ソングファイルからオーディオファイルに変換することを
「書き出し」「エクスポート」「バウンス」などと言います。
曲をプレイヤーで再生したり、Youtubeやニコ動などにアップする為に必要な作業です。作業自体はとてもかんたんです。動画や解説を見ながら作業していきましょう!
Point 2 書き出す範囲を選択する
今まで打ち込んできたファイルを立ち上げ、楽曲を書き出す範囲を選択します。


画面左上の①にある三角のアイコンをクリックし、②右に向かってドラッグすると、書き出し範囲を選択することができます。
Point 3 楽曲のエクスポート
音源として書き出す範囲が決まったら、エクスポート操作に入ります。

①画面上部のメニューバーから「ソング」を選んでクリック。
②上から2番目にある「ミックスダウンをエクスポート」をクリックします。

[① 保存先設定]
「ロケーション」で楽曲の保存先を決定します。
右の「…」をクリックして自分が分かりやすい場所に保存しましょう。
外付けハードディスクを持っていない場合は、ひとまずデスクトップに保存しておくと、どこにあるのか分からなくなりにくいのでおすすめです。
[② ファイル名]
ファイル名は、曲名にしたり、まだ曲名が決まっていない場合は、製作した日やジャンル、イメージなどを入れると良いでしょう。
[③フォーマット]
ファイルの形式を決定します。「mp3」「wav」など様々な種類がありますが、特に理由がなければ「Waveファイル(.wav)」がおすすめです。
mp3よりも高品質な音で、世の中にある音源のほとんどがWaveで作られています。
[④ 解像度・サンプルレート]
音質に関わる項目になります。
数字が大きい方が、音がいい、と考えてください。数値の大きさは、ファイルのサイズに比例します。
特別な指定や希望がない場合は、初めてソングファイルを作成するときに決めた数値(32bit 48kHz)にしましょう。
CDにする場合は16bit/44.1kHzが推奨されています。
[⑤ エクスポート範囲]
今回はループ間にチェックマークを付けます。今後楽曲を作っていく中で、必要に応じて設定を変えてください。
それらは今後のレッスンで解説していきます。
[⑥ オプション]
今回はオーディオファイルを作るという目的なので、全てチェックしないようにしましょう。
こちらも今後必要に応じて設定を変えることとなります。今後のレッスンで解説していきます。
[⑦ 決定]
最後に右下のOKボタンを押したら、楽曲の書き出しがスタートします。
Point 3 音源を聴いて確認する
設定した保存先に楽曲があることを確認したら、早速パソコンで聞いてみましょう。
デスクトップにあるファイルを、お好みのプレイヤーで再生してみてください。
Waveファイルを開けるプレイヤーは、Macだと「QuickTime Player」
Windowsだと「Windows media player」「Grooveミュージック」などで再生できます。
iTunesなどでも再生は可能ですが、iTunesに曲をインポートすると、「.wav」が「.mp3」に変換されることを覚えておきましょう。
お疲れ様でした!これで、超初心者編のレッスンは課程修了となります。
打ち込み・作曲・編曲・ミックスダウンまでDTMで必要になる基礎知識を一通りレクチャーしてきましたが、いかがでしたでしょうか?
中には理解するのが難しい内容もあったかもしれません。そんな時は動画やテキストを何回も見直してください。
そして皆さんご自身が何か別のDTM作品を作ってみて、頭の中にある考えをどんどんアウトプットしてみてください!
今は自分の体に取り入れている、言わばインプットの状態です。これをアウトプット、体から消化してこそ本当の意味で技術や知識が身に付きます。
DTMは手軽に音楽を作ることができる素晴らしいツールです。楽しみながら学んでいってくださいね。
初級編では、コード楽器の知識・作曲やアレンジについて深くレクチャーしていきます!