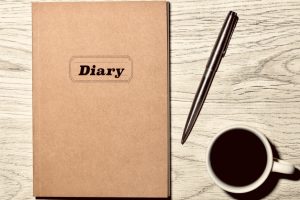コンシェルジュの大塚知之です!
この記事ではPC操作ソフト、Teamviewerについてご紹介していきます!
受講生さんからのちょっとしたご質問にお答えする時や、オンラインレッスン時などに使用するソフトです。
ご準備にお役立て頂けたらと思います。
目次
Teamviewerって?
概要をざっくり説明!
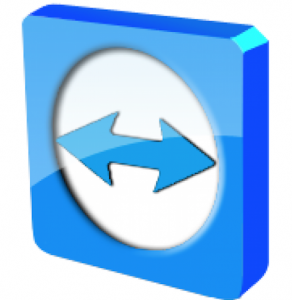
パソコン同士のネットワークを接続し、お互いのモニターを閲覧したり、操作することできるソフトです。
MACでもWINDOWSでも使用することができます。
特徴
①基本的に無料!
①基本的に無料!
②操作のレクチャーができる
③会議に使用することもできる!
それでは早速インストール方法をお伝えしていきます!
Teamviewerについて
win版インストール方法をご案内します!
①希望のOSをクリック
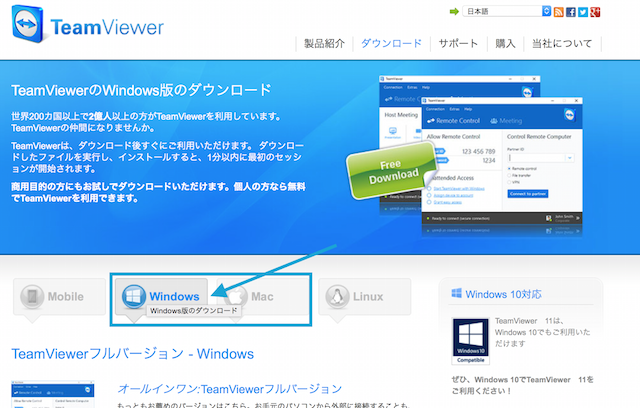
②右上のインストールにカーソルを合わせ、バージョンを選択
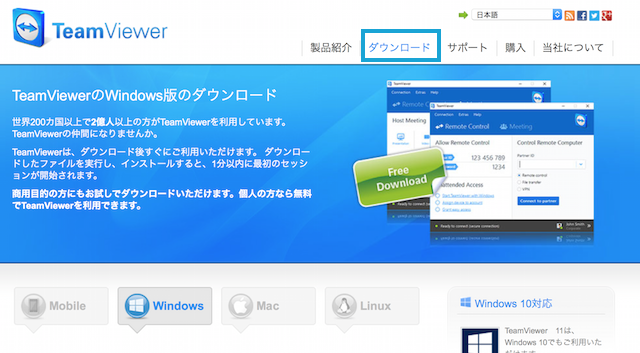
④firefoxなどの一部ブラウザでは画面右上、ダウンロードアイコンからexeファイルをダブルクリック(画面はmacのものです)
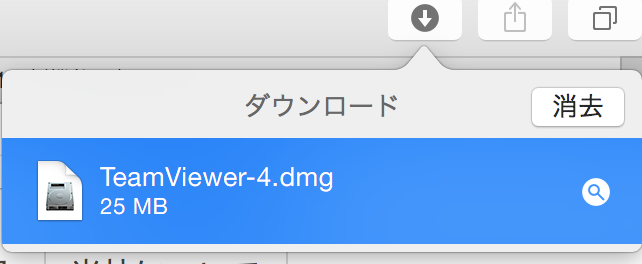
⑥自動的に起動するので実行を押します(起動しない場合はダウンロードしたファイルをダブルクリック)
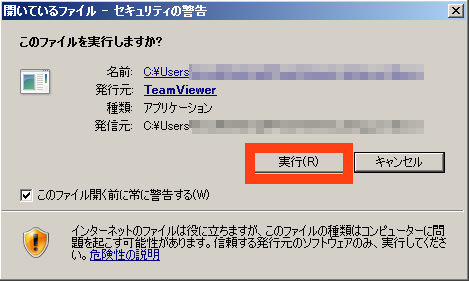
MACのインストール方法は?
オフィシャルサイトへアクセス!
操作の流れは④までwinと同じです。そのあとは画面の流れに従って操作していきましょう。
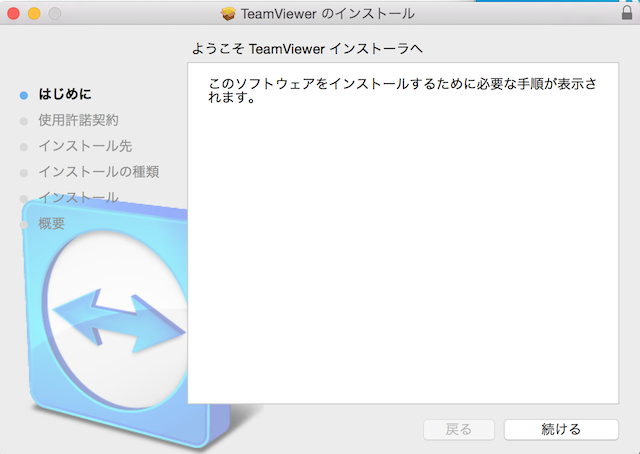
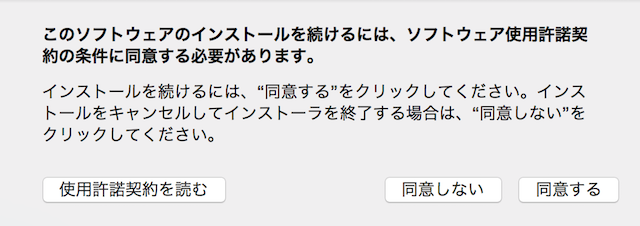
以上です!
写真ばかりで少し見づらいですが、比較的画面の流れに従うだけでインストール作業は終了できると思います。
使い方によっては自分のスマホで自宅のpcのリモート操作などもできる便利なソフトなのでぜひご活用ください!
コンシェルジュの大塚知之でした!
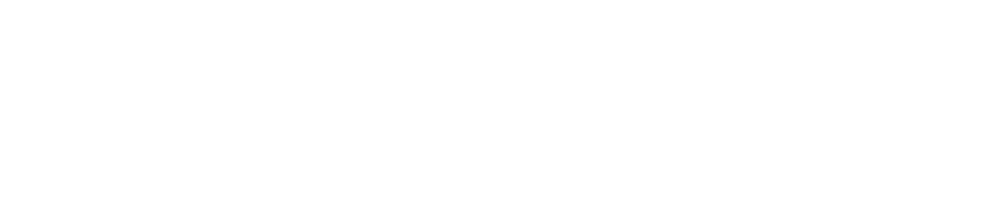


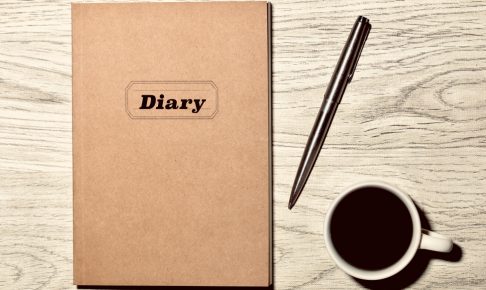
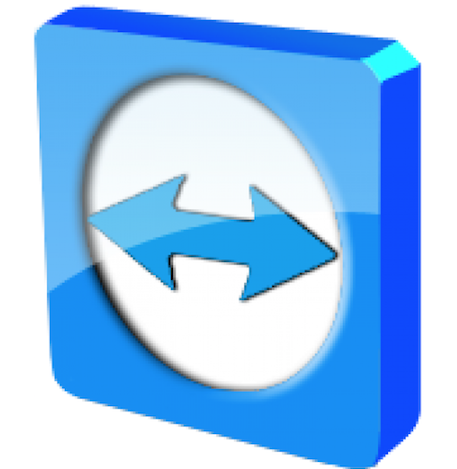
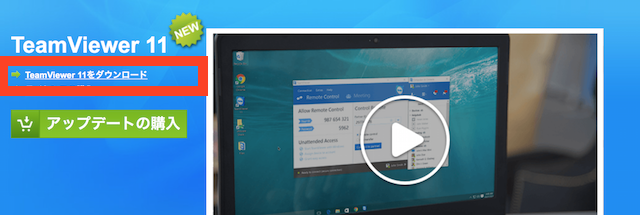
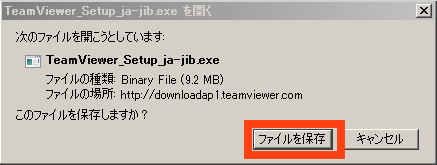
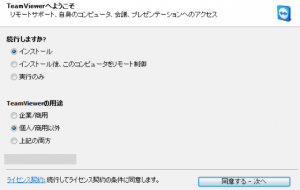
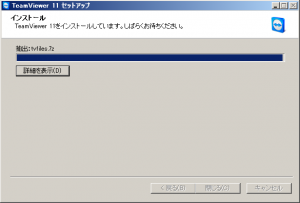
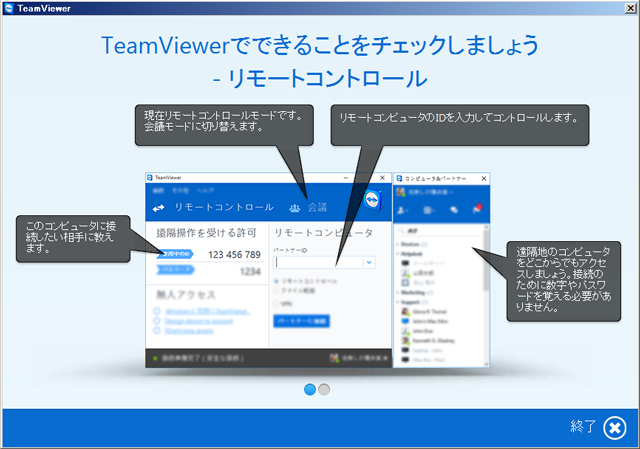
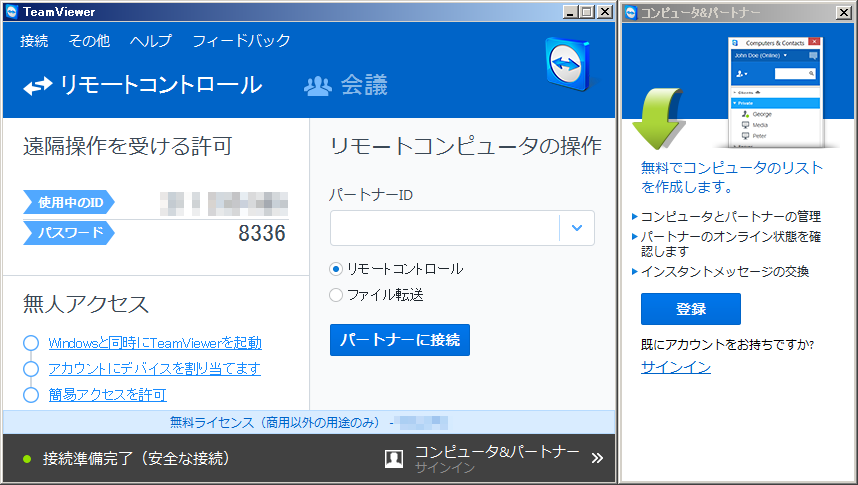
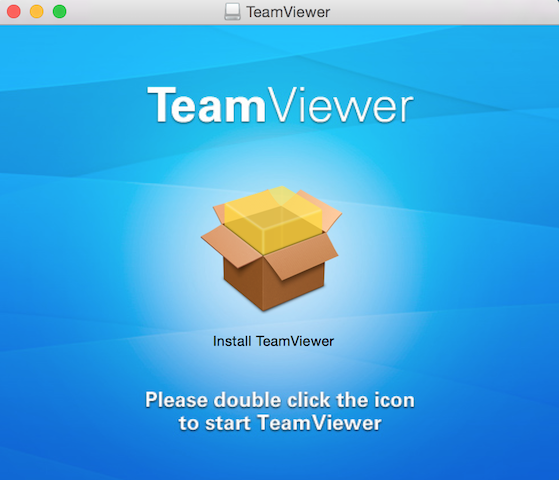
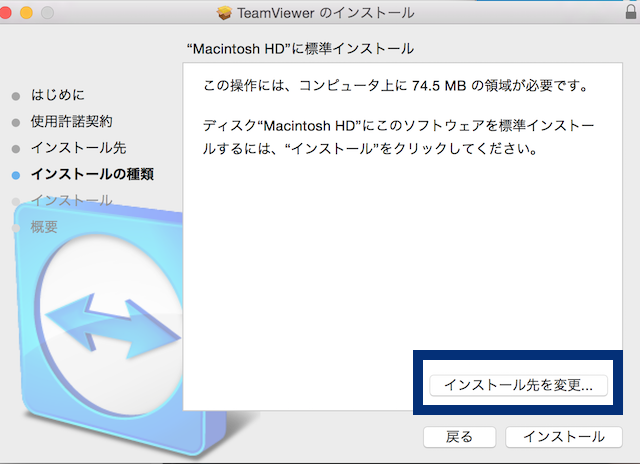
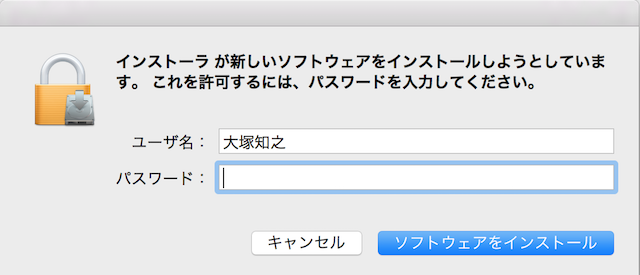
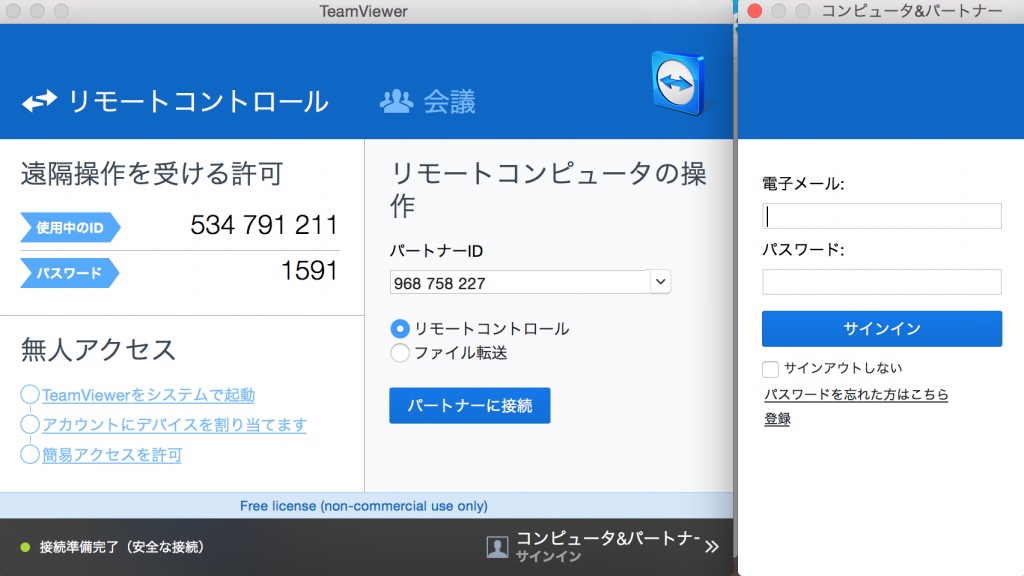

 ただいまABCミュージックスクールでは無料体験レッスンを実施中!!
3分でかんたんにお申し込みできます。
ご希望の方は担当コンシェルジュからヒアリングを兼ねてご連絡させて頂きますので、気軽にお申し込みください。
良質なプロミュージシャンとのマンツーマンレッスンを、この機会に体験してみよう!
ただいまABCミュージックスクールでは無料体験レッスンを実施中!!
3分でかんたんにお申し込みできます。
ご希望の方は担当コンシェルジュからヒアリングを兼ねてご連絡させて頂きますので、気軽にお申し込みください。
良質なプロミュージシャンとのマンツーマンレッスンを、この機会に体験してみよう!